Mem-backup Data Email di Thunderbird
Jika anda menggunakan Thunderbird
untuk mengelola email anda, setidaknya anda harus tau bagaimana cara
untuk melakukan backup email. Sangat mudah. Berikut caranya :
Pertama-tama buatlah sebuah folder di drive lain. Misal drive “D:\Backup Email”. Jangan melakukan backup ke drive C. Pada umumnya sistem operasi di-install di drive C dan jika tiba-tiba windows tidak dapat melakukan booting, maka susah untuk melakukan restore data email anda, apalagi anda belum pernah melakukan backup
Jalankan Thunderbird
Pilih menu Tools / Account Settings
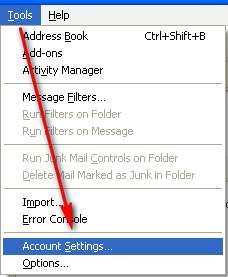
Pilih akun email yang akan di-backup dan pilih Server Settings
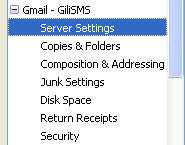
Pada panel sebelah kanan bawah dibagian Local Directory, Copy Path-nya. Pastikan anda mem-Paste di Notepad atau Wordpad terlebih dahulu. Jika sudah berhasil melakukan backup, anda bisa menghapus isi folder tersebut.
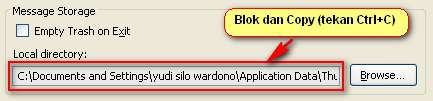
Jalankan Windows Explorer. Paste pada Address Bar, lalu tekan Enter
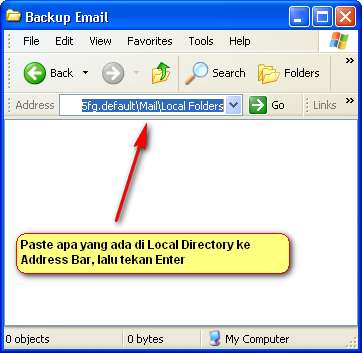
Terdapat beberapa file dalam folder tersebut, Copy semua file dari folder tersebut. Anda bisa memilih menu Edit / Copy atau tekan tombol Ctrl+C
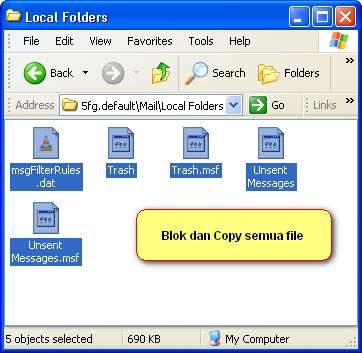
Jalankan Windows Explorer atau My Computer, Arahkan ke folder “D:\Backup Email”, lakukan Paste. Anda bisa memilih menu Edit / Paste
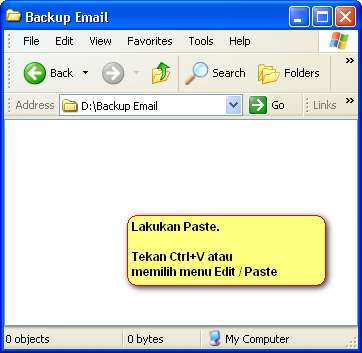
Kini kembali ke Thunderbird, masih pada dialog Account Settings di Local Directory, tekan tombol Browse
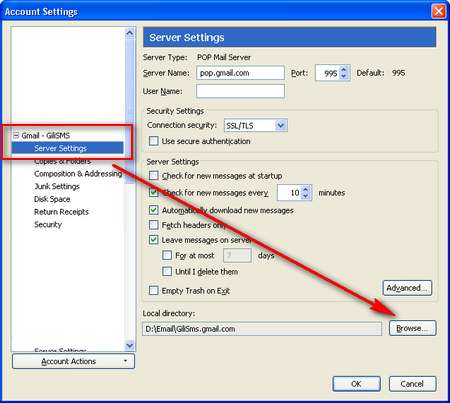
Arahkan ke “D:\Backup Email” lalu tekan tombol OK.
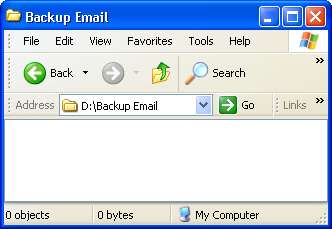
Tekan tombol OK pada dialog Account Settings untuk menyimpan konfigurasi.
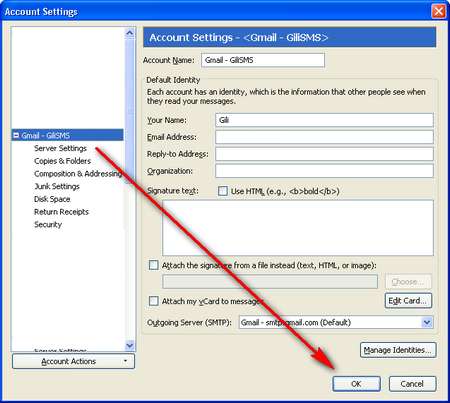
Sampai disini, data email anda telah diarahkan ke “D:\Backup Email”. Keluar dan jalankan kembali Thunderbird (restart Thunderbird). Jika pada akun email anda masih terdapat data-data email, maka proses telah berhasil.
Sekarang data email anda sudah diarahkan ke drive D dan jika windows bermasalah (install ulang), anda tinggal mengembalikan lagi (restore). Cara untuk melakukan restore adalah dengan membuat akun email kembali di Thunderbird dan mengarahkan kembali isi dari Local Directory di bagian Account Settings ke “D:\Backup Email”
Suatu saat jika anda hendak mem-backup seluruh file-file anda ke DVD atau hardisk external, jangan lupa untuk menyertakan folder “D:\Backup Email”. Untuk memperkecil ukuran file anda dapat menggunakan Winzip atau Winrar.
Folder “D:\Backup Email” hanyalah sebuah contoh. Jika anda memiliki beberapa akun email dalam Thunderbird, anda dapat membuat sub folder dengan nama sesuai akun email anda. Proses dilakukan untuk tiap-tiap akun.
Pertama-tama buatlah sebuah folder di drive lain. Misal drive “D:\Backup Email”. Jangan melakukan backup ke drive C. Pada umumnya sistem operasi di-install di drive C dan jika tiba-tiba windows tidak dapat melakukan booting, maka susah untuk melakukan restore data email anda, apalagi anda belum pernah melakukan backup
Jalankan Thunderbird
Pilih menu Tools / Account Settings
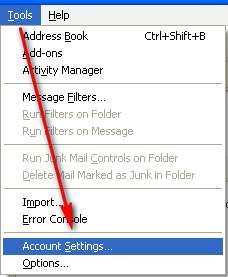
Pilih akun email yang akan di-backup dan pilih Server Settings
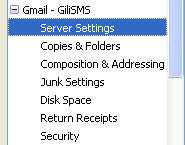
Pada panel sebelah kanan bawah dibagian Local Directory, Copy Path-nya. Pastikan anda mem-Paste di Notepad atau Wordpad terlebih dahulu. Jika sudah berhasil melakukan backup, anda bisa menghapus isi folder tersebut.
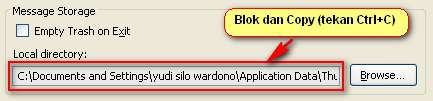
Jalankan Windows Explorer. Paste pada Address Bar, lalu tekan Enter
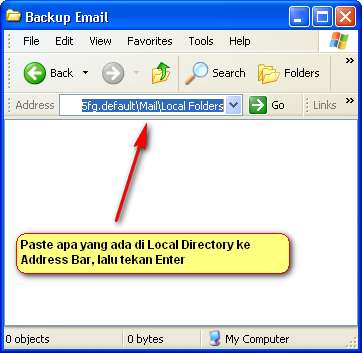
Terdapat beberapa file dalam folder tersebut, Copy semua file dari folder tersebut. Anda bisa memilih menu Edit / Copy atau tekan tombol Ctrl+C
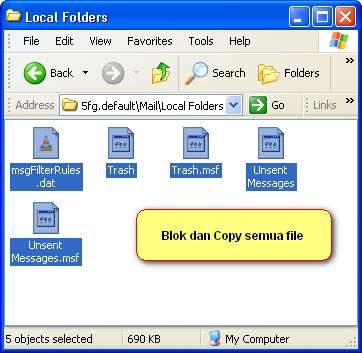
Jalankan Windows Explorer atau My Computer, Arahkan ke folder “D:\Backup Email”, lakukan Paste. Anda bisa memilih menu Edit / Paste
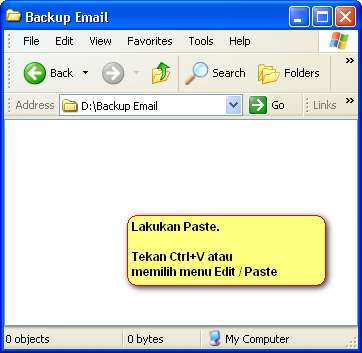
Kini kembali ke Thunderbird, masih pada dialog Account Settings di Local Directory, tekan tombol Browse
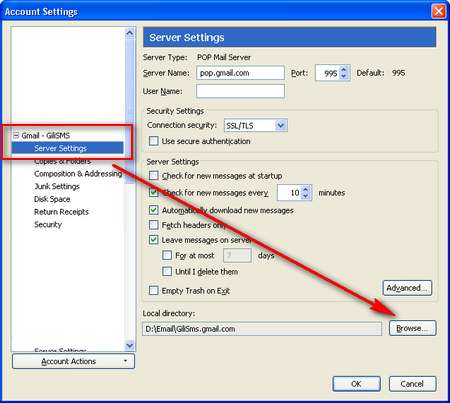
Arahkan ke “D:\Backup Email” lalu tekan tombol OK.
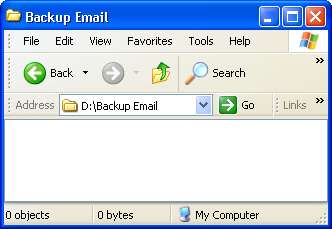
Tekan tombol OK pada dialog Account Settings untuk menyimpan konfigurasi.
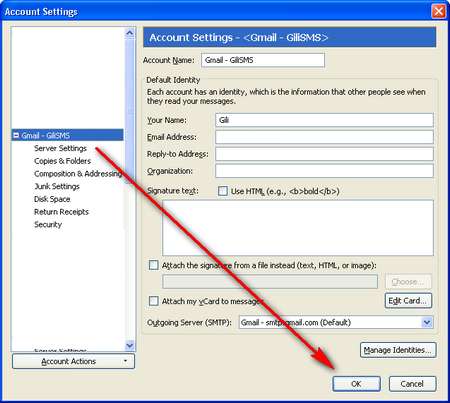
Sampai disini, data email anda telah diarahkan ke “D:\Backup Email”. Keluar dan jalankan kembali Thunderbird (restart Thunderbird). Jika pada akun email anda masih terdapat data-data email, maka proses telah berhasil.
Sekarang data email anda sudah diarahkan ke drive D dan jika windows bermasalah (install ulang), anda tinggal mengembalikan lagi (restore). Cara untuk melakukan restore adalah dengan membuat akun email kembali di Thunderbird dan mengarahkan kembali isi dari Local Directory di bagian Account Settings ke “D:\Backup Email”
Suatu saat jika anda hendak mem-backup seluruh file-file anda ke DVD atau hardisk external, jangan lupa untuk menyertakan folder “D:\Backup Email”. Untuk memperkecil ukuran file anda dapat menggunakan Winzip atau Winrar.
Folder “D:\Backup Email” hanyalah sebuah contoh. Jika anda memiliki beberapa akun email dalam Thunderbird, anda dapat membuat sub folder dengan nama sesuai akun email anda. Proses dilakukan untuk tiap-tiap akun.







0 komentar:
Speak up your mind
Tell us what you're thinking... !