Info Komputer
Tips Mempercepat Booting Windows XP
Mungkin anda pernah mengalami booting windows yang sangat lambat
Berikut langkah-langkahnya agar booting windows anda menjadi lebih cepat :
Berikut langkah-langkahnya agar booting windows anda menjadi lebih cepat :
Langkah 1 :
Buka aplikasi notepad
Ketikkan “del c:\windows\prefetch\ntosboot-*.*/q” (Tanpa tanda kutip )
dan save as dengan nama ntosboot.bat dalam drive c:\
Buka aplikasi notepad
Ketikkan “del c:\windows\prefetch\ntosboot-*.*/q” (Tanpa tanda kutip )
dan save as dengan nama ntosboot.bat dalam drive c:\
Langkah 2 :
Lalu klik menu Start–>Run–> dan ketikkan gpedit.msc
Lalu klik menu Start–>Run–> dan ketikkan gpedit.msc
Langkah 3 :
Klik Computer Configuration–>Windows Settings–>Script–>lalu klik 2 kali pada Shutdown
Klik Computer Configuration–>Windows Settings–>Script–>lalu klik 2 kali pada Shutdown
Langkah 4 :
Dalam Windows Shutdown Properties klik add lalu browse. lalu cari letak file ntosboot.batyang anda buat tadi dan klik open
Dalam Windows Shutdown Properties klik add lalu browse. lalu cari letak file ntosboot.batyang anda buat tadi dan klik open
Langkah 5 :
Lalu klik OK ,Apply dan OK sekali lagi untuk menyelesaikannya
Lalu klik OK ,Apply dan OK sekali lagi untuk menyelesaikannya
Langkah 6 :
Lalu klik menu Start–>Run–> dan devmgmt.msc
Lalu klik menu Start–>Run–> dan devmgmt.msc
Langkah 7 :
Klik IDE ATA/ATAPI controllers–>Primary IDE Channel ( Klik 2 kali untuk membuka properties )
Klik IDE ATA/ATAPI controllers–>Primary IDE Channel ( Klik 2 kali untuk membuka properties )
Langkah 8 :
Pilih Advanced Settings
Pada Device 0 atau Device 1
Ganti Device Type menjadi None ( Ganti saja pilihan Device Type yang tidak terkunci )
Pilih Advanced Settings
Pada Device 0 atau Device 1
Ganti Device Type menjadi None ( Ganti saja pilihan Device Type yang tidak terkunci )
Langkah 9 :
Klik IDE ATA/ATAPI controllers–>Secondary IDE Channel ( Klik 2 kali untuk membuka properties )
Ulangi seperti Langkah 8
Klik IDE ATA/ATAPI controllers–>Secondary IDE Channel ( Klik 2 kali untuk membuka properties )
Ulangi seperti Langkah 8
Langkah 10 :
Restart Komputer anda dan anda bisa lihat perubahannya.
Restart Komputer anda dan anda bisa lihat perubahannya.
Semoga Bermanfaat
Mempercepat Proses Shutdown Pada Windows
Mungkin anda pernah mengalami proses shutdown yang begitu lama pada saat anda ingin mematikan komputer anda. Memang proses shutdown yang memakan waktu begitu lama akan sangat menjengkelkan bagi kita dan terlebih lagi jika kita memang ingin segera mematikan komputer tersebut karena ada pekerjaan yang lain.
Berikut ada beberapa teknik yang bisa digunakan untuk mempercepat proses shutdown windows anda yaitu dengan cara memodifikasi beberapa registry pada windows anda.
Berikut ada beberapa teknik yang bisa digunakan untuk mempercepat proses shutdown windows anda yaitu dengan cara memodifikasi beberapa registry pada windows anda.
1. Digunakan untuk menutup semua aplikasi pada saat shutdown (auto kill ).
– Masuk ke registry editor anda ( Start –> Run –> Ketik regedit )
– Masuk ke registry berikut
HKEY_CURRENT_USER\Control Panel\Desktop
– Cari key dengan nama “AutoEndTasks” dan klik kanan key tersebut lalu pilih Modify, ubah Value Data menjadi 1.
– Masuk ke registry editor anda ( Start –> Run –> Ketik regedit )
– Masuk ke registry berikut
HKEY_CURRENT_USER\Control Panel\Desktop
– Cari key dengan nama “AutoEndTasks” dan klik kanan key tersebut lalu pilih Modify, ubah Value Data menjadi 1.
2. Digunakan untuk merubah waktu menutup suatu aplikasi jika ada aplikasi yang Hang.
– Masuk ke registry editor anda ( Start –> Run –> Ketik regedit )
– Masuk ke registry berikut
HKEY_CURRENT_USER\Control Panel\Desktop
– Cari key dengan nama “WaitToKillAppTimeout” dan “HungAppTimeout”.
– Klik kanan masing-masing key tersebut lalu pilih Modify dan ubah Value Data menjadi 1000.
– Masuk ke registry editor anda ( Start –> Run –> Ketik regedit )
– Masuk ke registry berikut
HKEY_CURRENT_USER\Control Panel\Desktop
– Cari key dengan nama “WaitToKillAppTimeout” dan “HungAppTimeout”.
– Klik kanan masing-masing key tersebut lalu pilih Modify dan ubah Value Data menjadi 1000.
3. Digunakan untuk menonaktifkan fasilitas Clearing Paging File.
Sebelum menggunakan langkah ini anda bisa lihat apa kegunaan paging file disinihttp://en.wikipedia.org/wiki/Paging_file.
– Masuk ke registry editor anda ( Start –> Run –> Ketik regedit )
– Masuk ke registry berikut
HKEY_LOCAL_MACHINE\SYSTEM\CurrentControlSet\Control\SessionManager\Memory Management
– Cari key dengan nama “ClearPageFileOnShutdown”.
– Klik kanan key tersebut lalu pilih Modify dan ubah Value Data menjadi 0 jika Value Data belum sama dengan 0.
Sebelum menggunakan langkah ini anda bisa lihat apa kegunaan paging file disinihttp://en.wikipedia.org/wiki/Paging_file.
– Masuk ke registry editor anda ( Start –> Run –> Ketik regedit )
– Masuk ke registry berikut
HKEY_LOCAL_MACHINE\SYSTEM\CurrentControlSet\Control\SessionManager\Memory Management
– Cari key dengan nama “ClearPageFileOnShutdown”.
– Klik kanan key tersebut lalu pilih Modify dan ubah Value Data menjadi 0 jika Value Data belum sama dengan 0.
Semoga Bermanfaat
Aplikasi rahasia yang disembunyikan dalam Windows XP
Untuk menjalankan Aplikasi-aplikasi di bawah ini :
Buka command prompt dan Ketikkan nama programnya (contoh :cleanmgr.exe) atau klik Start -> Run dan Ketikkan nama programnya (contoh :cleanmgr.exe).
Buka command prompt dan Ketikkan nama programnya (contoh :cleanmgr.exe) atau klik Start -> Run dan Ketikkan nama programnya (contoh :cleanmgr.exe).
1. Disk Cleanup = cleanmgr.exe
Digunakan untuk cleanup disk
Digunakan untuk cleanup disk
2. Character Map = charmap.exe
Digunakan untuk mencari karakter yang tidak umum
Digunakan untuk mencari karakter yang tidak umum
3. Dr Watson = drwtsn32.exe
Digunakan untuk troubleshooting di PC.
Digunakan untuk troubleshooting di PC.
4. DirectX diagnosis = dxdiag.exe
Digunakan untuk diagnosis audio video card anda
Digunakan untuk diagnosis audio video card anda
5. Private character editor = eudcedit.exe
Digunakan untuk membuat karakter baru di windows anda
Digunakan untuk membuat karakter baru di windows anda
6. IExpress Wizard = iexpress.exe
Digunakan untuk membuat self-extracting / self-installing package. seperti file Zip
Digunakan untuk membuat self-extracting / self-installing package. seperti file Zip
7. Microsoft Synchronization Manager = mobsync.exe
Digunakan untuk membuat sincronisasi.
Digunakan untuk membuat sincronisasi.
8. Clipboard Viewer = clipbrd.exe
Digunakan untuk melihat konten dari Windows clipboard
Digunakan untuk melihat konten dari Windows clipboard
9. Windows Media Player 5.1 = mplay32.exe
Digunakan untuk membuka Windows Media Player versi 5.1
Digunakan untuk membuka Windows Media Player versi 5.1
10. ODBC Data Source Administrator = odbcad32.exe
Digunakan untuk keperluan database
Digunakan untuk keperluan database
11. Object Packager = packager.exe
Digunakan untuk memasukkan objek kedalam file.
Digunakan untuk memasukkan objek kedalam file.
12. System Configuration Editor = sysedit.exe
Digunakan untuk mengubah system.ini dan win.ini
Digunakan untuk mengubah system.ini dan win.ini
13. Syskey = syskey.exe
Digunakan untuk konfigurasi account di windows.
Digunakan untuk konfigurasi account di windows.
14. Microsoft Telnet Client = telnet.exe
Digunakan untuk melakukan koneksi internet sebelum ada browser.
Digunakan untuk melakukan koneksi internet sebelum ada browser.
15. Driver Verifier Manager = verifier.exe
Digunakan untuk monitoring driver di windows anda
Digunakan untuk monitoring driver di windows anda
16. Windows for Workgroups Chat = winchat.exe
Digunakan untuk chat sec
Digunakan untuk chat sec
17. System configuration = msconfig.exe
Digunakan untuk mengontrol program startup
Digunakan untuk mengontrol program startup
18. System Monitor = perfmon.exe
Digunakan untuk memonitor PC anda.
Digunakan untuk memonitor PC anda.
19. Program Manager = progman.exe
Merupakan warisan dari Windows 3.x desktop shell
Merupakan warisan dari Windows 3.x desktop shell
20. gpedit.msc
Digunakan untuk mengatur group policy dan otorisasi, apabila Anda menggunakan Active Directory.
Digunakan untuk mengatur group policy dan otorisasi, apabila Anda menggunakan Active Directory.
21. Remote Access phone book = rasphone.exe
Merupakan aplikasi seperti buku telepon
Merupakan aplikasi seperti buku telepon
22. Registry Editor = regedt32.exe [juga regedit.exe]
Digunakan untuk tweaking dan editing registry windows
Digunakan untuk tweaking dan editing registry windows
23. Network shared folder wizard = shrpubw.exe
Digunakan untuk membuat shared folder dalam jaringan
Digunakan untuk membuat shared folder dalam jaringan
24. File siganture verification tool = sigverif.exe
Digunakan untuk verifikasi signature
Digunakan untuk verifikasi signature
25. Volume Control = sndvol32.exe
Digunakan untuk menampilkan sound control di System Tray
Digunakan untuk menampilkan sound control di System Tray
Artikel Tentang Registry Pada Windows XP
Registry adalah sebuah basis data yang disusun secara hierarkis yang mengandung informasi mengenai konfigurasi sebuah sistem, mulai dari konfigurasi perangkat keras, perangkat lunak, asosiasi ekstensi berkas dengan aplikasinya hingga preferensi pengguna.
Registry merupakan pengganti berkas-berkas konfigurasi *.INI yang digunakan dalam sistem Windows 16-bit (Windows 3.x dan Windows for Workgroups).
Registry, pertama kali diperkenalkan di dalam sistem Windows 16-bit sebagai penampung informasi mengenai pemetaan/asosiasi ekstensi berkas dengan aplikasinya, dan kemudian dikembangkan menjadi basis data dengan cakupan yang luas pada sistem Windows XP.
Registry dalam Windows XP terbagi secara logis ke dalam lima buah anak pohon (subtree), yang setiap pohon tersebut mengandung kumpulan kunci (key) dan anak kunci (subkey) yang disusun secara hierarkis.
Susunan ini sama dengan susunan direktori dalam sistem berkas.
Sementara itu, secara fisik, registry terdiri atas beberapa berkas yang disebut sebagai hive dan berkas catatan transaksi (transaction log) untuk setiap hive-hive tersebut yang disimpan di dalam direktori %systemroot%\system32\config.
Registry merupakan pengganti berkas-berkas konfigurasi *.INI yang digunakan dalam sistem Windows 16-bit (Windows 3.x dan Windows for Workgroups).
Registry, pertama kali diperkenalkan di dalam sistem Windows 16-bit sebagai penampung informasi mengenai pemetaan/asosiasi ekstensi berkas dengan aplikasinya, dan kemudian dikembangkan menjadi basis data dengan cakupan yang luas pada sistem Windows XP.
Registry dalam Windows XP terbagi secara logis ke dalam lima buah anak pohon (subtree), yang setiap pohon tersebut mengandung kumpulan kunci (key) dan anak kunci (subkey) yang disusun secara hierarkis.
Susunan ini sama dengan susunan direktori dalam sistem berkas.
Sementara itu, secara fisik, registry terdiri atas beberapa berkas yang disebut sebagai hive dan berkas catatan transaksi (transaction log) untuk setiap hive-hive tersebut yang disimpan di dalam direktori %systemroot%\system32\config.
Berikut daftar anak pohon (subtree) Registry pada Windows XP :
- HKEY_CLASSES_ROOT
Biasa disebut sebagai HKCR, merupakan tempat penyimpanan untuk konfigurasi asosiasi/pemetaan ekstensi sebuah berkas atau objek Object Linking and Embedding (OLE) dengan aplikasi yang dapat menanganinya.
Sebagai contoh, berkas berekstensi .txt akan ditangani oleh aplikasi editor teks seperti Notepad dan masih banyak lainnya.
- HKEY_CLASSES_ROOT
Biasa disebut sebagai HKCR, merupakan tempat penyimpanan untuk konfigurasi asosiasi/pemetaan ekstensi sebuah berkas atau objek Object Linking and Embedding (OLE) dengan aplikasi yang dapat menanganinya.
Sebagai contoh, berkas berekstensi .txt akan ditangani oleh aplikasi editor teks seperti Notepad dan masih banyak lainnya.
- HKEY_CURRENT_USER
Biasa disebut sebagai HKCU, merupakan sebuah tempat penyimpanan untuk konfigurasi yang dimiliki oleh pengguna yang sedang melakukan logon, yang menyimpan informasi mengenai konfigurasi preferensi pengguna (konfigurasi desktop, warna, dan konfigurasi lainnya yang setiap pengguna dapat melakukan kustomisasi terhadapnya).
Biasa disebut sebagai HKCU, merupakan sebuah tempat penyimpanan untuk konfigurasi yang dimiliki oleh pengguna yang sedang melakukan logon, yang menyimpan informasi mengenai konfigurasi preferensi pengguna (konfigurasi desktop, warna, dan konfigurasi lainnya yang setiap pengguna dapat melakukan kustomisasi terhadapnya).
- HKEY_LOCAL_MACHINE
Biasa disebut sebagai HKLM, merupakan sebuah tempat penyimpanan untuk konfigurasi sistem yang bersangkutan, yang terdiri atas perangkat keras dan perangkat lunak.
Semua yang terdapat di dalam anak pohon ini diaplikasikan kepada semua pengguna.
Biasa disebut sebagai HKLM, merupakan sebuah tempat penyimpanan untuk konfigurasi sistem yang bersangkutan, yang terdiri atas perangkat keras dan perangkat lunak.
Semua yang terdapat di dalam anak pohon ini diaplikasikan kepada semua pengguna.
- HKEY_USERS
Biasa disebut disebut sebagai HKU, merupakan tempat penyimpanan untuk konfigurasi setiap pengguna yang terdaftar di dalam komputer yang bersangkutan.
Setiap anak kunci dari anak pohon ini diidentifikasikan dengan menggunakan nomor Security Identifier (SID) yang dimiliki oleh pengguna.
Ketika pengguna melakukan logon, SID yang cocok akan dimuat ke dalam anak pohon HKEY_CURRENT_USER.
Biasa disebut disebut sebagai HKU, merupakan tempat penyimpanan untuk konfigurasi setiap pengguna yang terdaftar di dalam komputer yang bersangkutan.
Setiap anak kunci dari anak pohon ini diidentifikasikan dengan menggunakan nomor Security Identifier (SID) yang dimiliki oleh pengguna.
Ketika pengguna melakukan logon, SID yang cocok akan dimuat ke dalam anak pohon HKEY_CURRENT_USER.
- HKEY_CURRENT_CONFIG
Biasa disebut disebut sebagai HKCC, merupakan tempat penyimpanan untuk konfigurasi perangkat keras dan sistem operasi yang sedang digunakan saat itu, yang diperoleh pada saat proses booting dilakukan.
Informasi yang disimpan di sini bersifat volatil dan tidak disimpan secara permanen ke dalam berkas penampung registry, tapi akan selalu dibuat setiap kali proses booting dilakukan.
Biasa disebut disebut sebagai HKCC, merupakan tempat penyimpanan untuk konfigurasi perangkat keras dan sistem operasi yang sedang digunakan saat itu, yang diperoleh pada saat proses booting dilakukan.
Informasi yang disimpan di sini bersifat volatil dan tidak disimpan secara permanen ke dalam berkas penampung registry, tapi akan selalu dibuat setiap kali proses booting dilakukan.
Sumber : http://id.wikipedia.org/
Tips mempercepat Windows XP
Anda bisa mempercepat akses Windows XP anda dengan mematikan semua fitur grafik dan efek di WinXP. Caranya anda klik kanan di My Computer, terus pilih My properties, setelah itu tekan tombol Performance Setting, matikan semua fitur yang anda rasa tidak perlu atau anda bisa memilih adjust for better performance.
Kalau untuk browsing dan memori anda pas-pasan (256 MB-512 MB), anda bisa memilih Mozilla FireFox. Untuk membuka 25 situs dalam 1 windows memakai tab, FireFox cuma butuh memori 55 MB, kalau Internet Explorer hampir 2-3 kali lipat memakai memori lebih besar.
Kalau untuk browsing dan memori anda pas-pasan (256 MB-512 MB), anda bisa memilih Mozilla FireFox. Untuk membuka 25 situs dalam 1 windows memakai tab, FireFox cuma butuh memori 55 MB, kalau Internet Explorer hampir 2-3 kali lipat memakai memori lebih besar.
Selain itu untuk mempercepat akses kedua Windows di atas dan menjaga kestabilan serta gangguan sistem keamanan akibat trojan, virus, maupun spyware, anda bisa memakai program speed up yang ada di http://click2clean.e-games.com.my/Speedup/speedup.asp
Matikan semua startup anda yang tidak perlu di windows, caranya pilih “run” di “start” menu terus ketik “msconfig” terus pilih “startup” di pojok kanan, lalu matikan semua startup yang anda anggap tidak berguna.
Tips dan Trik berselancar dengan GPRS
Berselancar ke dunia maya menggunakan koneksi GPRS dari provider selusar di Indonesia emang masih ngeri-ngeri sedap. Belum ada satupun provider yang memberikan solusi paket Unlimited dengan biaya yang tetap (dibaca: murah). Koneksi masih dihitung berdasarkan bandwidth yang terpakai selama kita berselancar.
Berikut beberapa tips dan trik untuk menghemat bandwidth koneksi, agar hati dan kantong pun menjadi lebih tenang.
Berikut beberapa tips dan trik untuk menghemat bandwidth koneksi, agar hati dan kantong pun menjadi lebih tenang.
1. Tidak menampilkan gambar
Gambar yang berukuran besar otomatis mempunyai besar file yang besar pula. Apalagi banner-banner iklan yang selalu menghiasi beberapa website yang sebenarnya kita tidak membutuhkannya.
Pada Internet Eplorer, Klik menu Tools > Internet Options
Gambar yang berukuran besar otomatis mempunyai besar file yang besar pula. Apalagi banner-banner iklan yang selalu menghiasi beberapa website yang sebenarnya kita tidak membutuhkannya.
Pada Internet Eplorer, Klik menu Tools > Internet Options
Pilih tab Advanced scroll ke sub Multimedia > UnCheck Show Picture
Pilihan Show download images placeholders tetap terCheck, jadi anda tetap tau posisi dimana gambar berada, dan kalau anda ingin menampilkannya cukup klik kanan (baca: klak) pilih Show Picture.
2. Matikan Windows Automatic Update
Klik Start > Settings Control Panel > Pilih System
Pilih tab Automatic Update > Klik Turn of Automatic Updates.
Klik Start > Settings Control Panel > Pilih System
Pilih tab Automatic Update > Klik Turn of Automatic Updates.
3. Matikan atau pun disable-kan background process
Ada beberapa program seperti Anti Virus yang akan selalu mengcross check dengan server mereka untuk meminta update databasenya. Jadi kalau memang perlu yaa silahkan diupdate. Tapi kalau anda sudah mematikan anti virus disarankan untuk berhati hati dalam berselancar. Terkadang ada beberapa website yang menginfeksi komputer kita dengan virus atau pun trojan yang berbahaya.
Ada beberapa program seperti Anti Virus yang akan selalu mengcross check dengan server mereka untuk meminta update databasenya. Jadi kalau memang perlu yaa silahkan diupdate. Tapi kalau anda sudah mematikan anti virus disarankan untuk berhati hati dalam berselancar. Terkadang ada beberapa website yang menginfeksi komputer kita dengan virus atau pun trojan yang berbahaya.
Tapi bagi Chatters, baik menggunakan Yahoo Messenger ataupun mIRC, koneksi GPRS dapat menjadi salah satu alternatif komunikasi yang sangat murah, dibandingan dengan menggunakan SMS.
Jadi jangan takut lagi berselancar dengan GPRS, pandai pandai mengakali penggunaan bandwidth hukumnya HALAL lho.
Tips Menghemat Bandwidth Internet
Tips ini sangat berguna jika anda memasang internet yang menggunakan paket quota bandwidth / Volume Based.
1. Menonaktifkan fungsi untuk load images dan sound.
Jika anda melakukan browsing ke suatu situs dan hanya membutuhkan info text nya saja di situs tersebut anda bisa menonaktifkan fungsi untuk load images dan sound.
Untuk Firefox : Tools -> Options -> Content
Untuk IE : Tools -> Internet Options -> Advanced
Jika anda melakukan browsing ke suatu situs dan hanya membutuhkan info text nya saja di situs tersebut anda bisa menonaktifkan fungsi untuk load images dan sound.
Untuk Firefox : Tools -> Options -> Content
Untuk IE : Tools -> Internet Options -> Advanced
2. Mematikan setting update automatic.
Mematikan setting update automatic pada windows, antivirus maupun software yang lain dan pindah ke setting ke manual update.
Karena ada beberapa program yang kita install melakukan download update secara automatis.
Mematikan setting update automatic pada windows, antivirus maupun software yang lain dan pindah ke setting ke manual update.
Karena ada beberapa program yang kita install melakukan download update secara automatis.
3. Install Add-ons Adblock Plus.
Plugin ini berfungsi untuk mengeblok iklan-iklan yang muncul di suatu situs kalo kita membuka situs tersebut.
Untuk firefox anda bisa menginstall add-ons Adblock plus (https://addons.mozilla.org/en-US/firefox/addon/1865).
add-ons firefox ini mampu mengeblok iklan gambar dan iklan flash.
Plugin ini berfungsi untuk mengeblok iklan-iklan yang muncul di suatu situs kalo kita membuka situs tersebut.
Untuk firefox anda bisa menginstall add-ons Adblock plus (https://addons.mozilla.org/en-US/firefox/addon/1865).
add-ons firefox ini mampu mengeblok iklan gambar dan iklan flash.
4. Menggunakan program kompresi images seperti toolnel.
Dengan program ini, maka data akan dikompres terlebih dahulu sebelum masuk ke komputer kita.
Anda bisa mendownload di http://www.toonel.net/downloads.html
Dengan program ini, maka data akan dikompres terlebih dahulu sebelum masuk ke komputer kita.
Anda bisa mendownload di http://www.toonel.net/downloads.html
5. Menggunakan Web mail yang support AJAX
Gunakan layanan email yang support AJAX dimana tampilan bekerja efisien sehingga data yang kita download lebih kecil.
Web mail yang support AJAX antara lain GMail dan Yahoo Mail dengan versi barunya.
Gunakan layanan email yang support AJAX dimana tampilan bekerja efisien sehingga data yang kita download lebih kecil.
Web mail yang support AJAX antara lain GMail dan Yahoo Mail dengan versi barunya.
6. Gunakan salah satu browser saja.
Gunakan salah satu browser saja, misalnya kalau Firefox gunakanlah Firefox terus, kl Internet Explorer gunakanlah Internet Explorer terus, jangan berpindah-pindah.
Karena setiap browser memiliki cache sendiri, sehingga jika Anda membuka situs yang sudah pernah anda kunjungi, maka browser tersebut tidak akan mendownload seluruh data lagi, karena beberapa sudah tersimpan di browser komputer anda berupa cache.
Gunakan salah satu browser saja, misalnya kalau Firefox gunakanlah Firefox terus, kl Internet Explorer gunakanlah Internet Explorer terus, jangan berpindah-pindah.
Karena setiap browser memiliki cache sendiri, sehingga jika Anda membuka situs yang sudah pernah anda kunjungi, maka browser tersebut tidak akan mendownload seluruh data lagi, karena beberapa sudah tersimpan di browser komputer anda berupa cache.
Ciri-ciri Komputer Yang Terjangkit Virus.
Berikut salah satu ciri-ciri Komputer Yang Terjangkit Virus :
1. Komputer Anda berjalan lebih lambat dari biasanya.
2. Menu Run, Search disembunyikan oleh virus.
3. CTRL+ALT+DEL tidak bisa digunakan.
4. Regedit dan MSCONFIG di disabled
5. Folder asli pada komputer anda disembunyikan dan diganti dengan file virus.
6. Menu Tools -> Folder Options di Windows EXplorer hilang.
7. Komputer sering berhenti atau tidak merespon.
8. Komputer tiba-tiba restart atau crash dan ini terjadi beberapa menit sekali.
9. Aplikasi komputer tidak berjalan dengan semestinya dan sering error.
10. Muncul File dengan Icon Folder tetapi mempunyai file type .exe
11. Hardisk atau disk drive tidak bisa diakses.
12. Aktivitas print tidak bekerja dengan semestinya.
13. Sering terjadi pesan error yang aneh dan tidak biasanya.
14. Sering terlihat menu atau dialog box yang rusak.
15. Terdapat Duplikasi nama folder di dalam folder tersebut.
16. Komputer selalu mengeluarkan pesan dari mana virus ini berasal.
2. Menu Run, Search disembunyikan oleh virus.
3. CTRL+ALT+DEL tidak bisa digunakan.
4. Regedit dan MSCONFIG di disabled
5. Folder asli pada komputer anda disembunyikan dan diganti dengan file virus.
6. Menu Tools -> Folder Options di Windows EXplorer hilang.
7. Komputer sering berhenti atau tidak merespon.
8. Komputer tiba-tiba restart atau crash dan ini terjadi beberapa menit sekali.
9. Aplikasi komputer tidak berjalan dengan semestinya dan sering error.
10. Muncul File dengan Icon Folder tetapi mempunyai file type .exe
11. Hardisk atau disk drive tidak bisa diakses.
12. Aktivitas print tidak bekerja dengan semestinya.
13. Sering terjadi pesan error yang aneh dan tidak biasanya.
14. Sering terlihat menu atau dialog box yang rusak.
15. Terdapat Duplikasi nama folder di dalam folder tersebut.
16. Komputer selalu mengeluarkan pesan dari mana virus ini berasal.
Jika komputer anda mengalami salah satu ciri-ciri diatas, berarti ada kemungkinan komputer anda terkena virus, segera update antivirus anda dan scan komputer anda
untuk membersihkan virus tersebut.
untuk membersihkan virus tersebut.
Cara Kerja Virus Komputer Menurut Jenisnya
Virus merupakan suatu program komputer yang memiliki kemampuan untuk merusak file atau merusak sistem komputer.
Virus memiliki berbagai jenis dan mempunyai cara kerja yang berbeda-beda,
Virus memiliki berbagai jenis dan mempunyai cara kerja yang berbeda-beda,
Berikut Jenis-jenis virus dan cara kerja masing-masing virus :
1. Virus File
Virus ini mempunyai cara kerja yaitu menginfeksi aplikasi atau dokumen yang ada dalam komputer anda.
Saat aplikasi yang terinfeksi tersebut dijalankan, maka virus ini akan menyebar dengan cara menginfeksi semua file atau dokumen yang diakses oleh aplikasi tersebut.
Virus ini mempunyai cara kerja yaitu menginfeksi aplikasi atau dokumen yang ada dalam komputer anda.
Saat aplikasi yang terinfeksi tersebut dijalankan, maka virus ini akan menyebar dengan cara menginfeksi semua file atau dokumen yang diakses oleh aplikasi tersebut.
2. Virus Boot Sector
Virus ini mempunyai cara kerja yaitu menginfeksi boot sector harddisk (boot sector merupakan sebuah daerah dalam hardisk yang pertama kali diakses saat komputer dihidupkan).
Jika virus boot sector ini aktif, pengguna tidak akan bisa membooting komputernya secara normal.
Virus ini mempunyai cara kerja yaitu menginfeksi boot sector harddisk (boot sector merupakan sebuah daerah dalam hardisk yang pertama kali diakses saat komputer dihidupkan).
Jika virus boot sector ini aktif, pengguna tidak akan bisa membooting komputernya secara normal.
3. Virus E-mail
Virus ini mempunyai cara kerja yaitu menyebar melalui e-mail (biasanya dalam bentuk file lampiran/attachment).
Virus memiliki ciri khusus berupa ekstensi .scr, .exe, .pif, atau .bat.
Apabila Virus ini aktif, maka dia akan mengirimkan dirinya sendiri ke berbagai alamat e-mail yang terdapat dalam buku alamat pengguna.
Virus ini mempunyai cara kerja yaitu menyebar melalui e-mail (biasanya dalam bentuk file lampiran/attachment).
Virus memiliki ciri khusus berupa ekstensi .scr, .exe, .pif, atau .bat.
Apabila Virus ini aktif, maka dia akan mengirimkan dirinya sendiri ke berbagai alamat e-mail yang terdapat dalam buku alamat pengguna.
4. Virus Multipartite
Virus ini mempunyai cara kerja yaitu menginfeksi file-file komputer sekaligus boot sector pada harddisk.
Virus jenis ini akan menimbulkan banyak masalah karena menyebabkan kerusakan yang fatal.
Virus ini mempunyai cara kerja yaitu menginfeksi file-file komputer sekaligus boot sector pada harddisk.
Virus jenis ini akan menimbulkan banyak masalah karena menyebabkan kerusakan yang fatal.
5. Virus Polimorfis
Virus ini mempunyai cara kerja yang unik yaitu virus ini dapat mengubah kode dirinya (berganti wujud) saat menyebarkan diri ke komputer lain
Virus jenis lebih sulit dideteksi karena mempunyai sifat seperti itu..
Virus ini mempunyai cara kerja yang unik yaitu virus ini dapat mengubah kode dirinya (berganti wujud) saat menyebarkan diri ke komputer lain
Virus jenis lebih sulit dideteksi karena mempunyai sifat seperti itu..
6. Virus Siluman (stealth virus)
Virus ini mempunyai cara kerja yaitu dia mampu Menyembunyikan dirinya dengan cara membuat sebuah file yang terinfeksi seolah-olah file tersebut tidak terinfeksi.
Virus ini mempunyai cara kerja yaitu dia mampu Menyembunyikan dirinya dengan cara membuat sebuah file yang terinfeksi seolah-olah file tersebut tidak terinfeksi.
7. Virus Makro
Virus ini mempunyai cara kerja yaitu menginfeksi Aplikasi Microsoft Office, seperti Word dan Excel.
Biasanya Dokumen yang terinfeksi oleh Virus Makro akan memodifikasi perintah yang ada di Microsoft Office seperti perintah “Save” untuk menyebarkan dirinya saat perintah tersebut dijalankan.
Virus ini mempunyai cara kerja yaitu menginfeksi Aplikasi Microsoft Office, seperti Word dan Excel.
Biasanya Dokumen yang terinfeksi oleh Virus Makro akan memodifikasi perintah yang ada di Microsoft Office seperti perintah “Save” untuk menyebarkan dirinya saat perintah tersebut dijalankan.
Mengurangi Beban Kinerja Komputer Anda
Komputer yang kita gunakan lama kelamaan akan terasa makin lambat dan ‘berat’, ini dikarenakan beban kinerja komputer kita makin berat.
Berikut saya sedikit memberikan beberapa tips untuk mengurangi beban kinerja komputer anda.
Berikut saya sedikit memberikan beberapa tips untuk mengurangi beban kinerja komputer anda.
- Langkah 1
Langkah pertama mempercepat boot via BIOS.
Langkah pertama mempercepat boot via BIOS.
- Langkah 2
Untuk Windows XP, mulai dengan membuka System Configuration Utility.(Start–>Run–>ketik “msconfig”).
Pada tab BOOT.INI, beri tanda centang pada “/NOGUIBOOT”, ini akan mempersingkat waktu boot dengan menghilangkan Windows startup screen.
Pada tab Startup, hilangkan centang service-service yang benar-benar sangat tidak dibutuhkan.
Pada tab service lakukan hal yang sama seperti pada tab Startup.
Untuk Windows XP, mulai dengan membuka System Configuration Utility.(Start–>Run–>ketik “msconfig”).
Pada tab BOOT.INI, beri tanda centang pada “/NOGUIBOOT”, ini akan mempersingkat waktu boot dengan menghilangkan Windows startup screen.
Pada tab Startup, hilangkan centang service-service yang benar-benar sangat tidak dibutuhkan.
Pada tab service lakukan hal yang sama seperti pada tab Startup.
- Langkah 3
Setting ini dapat anda lakukan jika anda mementingkan kecepatan Windows XP dari pada grafis atau tampilan Windows XP.
Setting ulang interface ini dapat menambah kecepatan.
Masuk ke Control Panel dan klik System, lalu pilih tab Advanced.
Pada pilihan Performance klik Settings, kemudian pada tab Visual Effects pilih “Adjust for Best Performance”.
Setting ini dapat anda lakukan jika anda mementingkan kecepatan Windows XP dari pada grafis atau tampilan Windows XP.
Setting ulang interface ini dapat menambah kecepatan.
Masuk ke Control Panel dan klik System, lalu pilih tab Advanced.
Pada pilihan Performance klik Settings, kemudian pada tab Visual Effects pilih “Adjust for Best Performance”.
- Langkah 4
Tidak menggunakan wallpaper dan minimalisasi jumlah desktop icon juga dapat mempercepat PC Anda.
Tidak menggunakan wallpaper dan minimalisasi jumlah desktop icon juga dapat mempercepat PC Anda.
- Langkah 5
Tidak menggunakan suara pada event Start Windows juga dapat mempercepat proses boot.
Masuk ke Control Panel dan klik “Sounds and Audio Devices” lalu pilih tab Sounds.
Pada Sound scheme pilih No Sounds.
Tidak menggunakan suara pada event Start Windows juga dapat mempercepat proses boot.
Masuk ke Control Panel dan klik “Sounds and Audio Devices” lalu pilih tab Sounds.
Pada Sound scheme pilih No Sounds.
- Langkah 6
Kurangi jumlah font yang tidak begitu penting pada Windows Anda.
karena makin banyak jumlah font yang terinstal akan menambah berat beban kerja PC Anda.
Windows secara default menyertakan sejumlah kurang dari 100 font.
Usahakan jumlah font yang terinstal tidak lebih 150 font.
Kurangi jumlah font yang tidak begitu penting pada Windows Anda.
karena makin banyak jumlah font yang terinstal akan menambah berat beban kerja PC Anda.
Windows secara default menyertakan sejumlah kurang dari 100 font.
Usahakan jumlah font yang terinstal tidak lebih 150 font.
- Langkah 7
Anda harus rajin meng-update driver, karena file-file yang masih menggunakan driver lama dapat memperlambat PC Anda.
Anda harus rajin meng-update driver, karena file-file yang masih menggunakan driver lama dapat memperlambat PC Anda.
Welcome Message saat Logon
OS : WinXP
OS : WinXP
Ingin memberikan welcome message saat memasuki jendela log on ?
Langkahnya :
1. Klik Start -> Run
2. Ketik “regedit” tanpa tanda kutip, lalu OK
3. Masuk ke bagian HKEY_LOCAL_MACHINE\SOFTWARE\Microsoft\Windows NT\CurrentVersion\WinLogon
4. Buat entry baru dengan mengklik kanan lalu pilih New -> String Value. Beri nama “LegalNoticeCaption”. Klik ganda, dan isilah Value data dengan 1.
5. Buat entry baru lagi dengan nama “LegalNoticeText” dengan cara sama. Isi value data dengan teks yang ingin ditampilkan saat log on. Tutup registry editor.
6. Restart atau log off.
1. Klik Start -> Run
2. Ketik “regedit” tanpa tanda kutip, lalu OK
3. Masuk ke bagian HKEY_LOCAL_MACHINE\SOFTWARE\Microsoft\Windows NT\CurrentVersion\WinLogon
4. Buat entry baru dengan mengklik kanan lalu pilih New -> String Value. Beri nama “LegalNoticeCaption”. Klik ganda, dan isilah Value data dengan 1.
5. Buat entry baru lagi dengan nama “LegalNoticeText” dengan cara sama. Isi value data dengan teks yang ingin ditampilkan saat log on. Tutup registry editor.
6. Restart atau log off.
[b]Menampilkan Message Box saat Startup[\B]
Seringkah anda melihat Message Box seperti error, atau sebagainya ? Ingin membuatnya dan meletakkannya pada saat startup ?
Langkah – langkah :
1. Buka Notepad
2. Isi dengan MsgBox “teks anda” . Perhatikan bahwa tanda kutip sebelum dan sesudah memasukkan message harus ada.
3. Simpan dengan nama apa saja, namun akhiri dengan ekstensi .vbs, misalnyastartup.vbs . Simpan di C:\Documents and Settings\UserAnda\StartMenu\Programs\Startup
4. Log off dan masuk kembali untuk melihat hasilnya.
1. Buka Notepad
2. Isi dengan MsgBox “teks anda” . Perhatikan bahwa tanda kutip sebelum dan sesudah memasukkan message harus ada.
3. Simpan dengan nama apa saja, namun akhiri dengan ekstensi .vbs, misalnyastartup.vbs . Simpan di C:\Documents and Settings\UserAnda\StartMenu\Programs\Startup
4. Log off dan masuk kembali untuk melihat hasilnya.
Menyembunyikan File ke dalam Gambar
Saya akan membagikan sedikit tips bagi anda untuk menyembunyikan file rahasia anda ke dalam sebuah file gambar.
Sebelumnya pastikan bahwa komputer anda telah terinstall WinRar.
Sebelumnya pastikan bahwa komputer anda telah terinstall WinRar.
Langkah 1 :
Kumpulkan file-file anda yang ingin di sembunyikan dan compress jadi satu dengan menggunakan Winrar.
Misalkan beri nama filerahasia.rar
Kumpulkan file-file anda yang ingin di sembunyikan dan compress jadi satu dengan menggunakan Winrar.
Misalkan beri nama filerahasia.rar
Langkah 2 :
Siapkan sebuah file gambar (.jpg).
Misalkan beri nama gambar.jpg
Siapkan sebuah file gambar (.jpg).
Misalkan beri nama gambar.jpg
Langkah 3 :
Letakkan kedua file tersebut ( File gambar.jpg dan filerahasia.rar )dalam sebuah directory yang sama.
misalkan Drive c:
Letakkan kedua file tersebut ( File gambar.jpg dan filerahasia.rar )dalam sebuah directory yang sama.
misalkan Drive c:
Langkah 4 :
Buka command prompt dan ketikkan :
c:\>copy /b gambar.jpg+filerahasia.rar hasil.jpg
Buka command prompt dan ketikkan :
c:\>copy /b gambar.jpg+filerahasia.rar hasil.jpg
Langkah 5 :
Setelah itu akan tercipta sebuah file baru dengan nama hasil.jpg.
Coba anda buka file hasil.jpg.
Sekilas tidak akan ada bedanya dengan file gambar.jpg milik anda kecuali ukuran filenya yang bertambah besar.
Anda tetap bisa membuka file tersebut dengan Picture Editor atau Image Viewer anda.
Tidak ada tanda-tanda bahwa sebenarnya ada sebuah file rahasia didalamnya.
Setelah itu akan tercipta sebuah file baru dengan nama hasil.jpg.
Coba anda buka file hasil.jpg.
Sekilas tidak akan ada bedanya dengan file gambar.jpg milik anda kecuali ukuran filenya yang bertambah besar.
Anda tetap bisa membuka file tersebut dengan Picture Editor atau Image Viewer anda.
Tidak ada tanda-tanda bahwa sebenarnya ada sebuah file rahasia didalamnya.
Langkah 6 :
Bagaimana cara membuka file rahasia anda?
Klik kanan pada file hasil.jpg lalu pilihlah [Open With] –> [Choose Program..]. Pilihlah WinRar lalu klik [OK].
Anda akan bisa melihat file rahasia anda dan bisa mengextract seperti biasanya.
Bagaimana cara membuka file rahasia anda?
Klik kanan pada file hasil.jpg lalu pilihlah [Open With] –> [Choose Program..]. Pilihlah WinRar lalu klik [OK].
Anda akan bisa melihat file rahasia anda dan bisa mengextract seperti biasanya.
Semoga Bermanfaat.
Rahasia Browser Google Chrome
Apakah anda sudah menggunakan Google Chrome?
Jika belum punya, anda bisa mendownload di http://www.google.com/chrome
Google Chrome adalah browser yang dikeluarkan oleh google.
Browser keluaran Google tersebut konon memiliki kemampuan dan fitur-fitur lebih canggih dibanding kompetitor.
Soal kecepatan misalnya, Google Chrome diklaim tak tertandingi oleh browser manapun.
Jika belum punya, anda bisa mendownload di http://www.google.com/chrome
Google Chrome adalah browser yang dikeluarkan oleh google.
Browser keluaran Google tersebut konon memiliki kemampuan dan fitur-fitur lebih canggih dibanding kompetitor.
Soal kecepatan misalnya, Google Chrome diklaim tak tertandingi oleh browser manapun.
Berikut beberapa rahasia yang tersembunyi di browser Google Chrome:
1. Incognito Window (Control + Shift + N)
Fitur ini memungkinkan netter untuk browsing secara aman lewat windows browser, karena dengan fitur ini netter tidak akan meninggalkan jejak seperti ‘browser & search history’ dan cookies. Jadi kalau netter tidak yakin akan situs yang dikunjungi atau tidak ingin orang lain di tempat kerja tahu netter mengunjungi sebuah situs, fitur ini tentu berguna.
Fitur ini memungkinkan netter untuk browsing secara aman lewat windows browser, karena dengan fitur ini netter tidak akan meninggalkan jejak seperti ‘browser & search history’ dan cookies. Jadi kalau netter tidak yakin akan situs yang dikunjungi atau tidak ingin orang lain di tempat kerja tahu netter mengunjungi sebuah situs, fitur ini tentu berguna.
2. Alt + Home atau Control + T
Menampilkan semua situs dan bookmark yang pernah dibuka oleh netter sebelumnya dalam bentuk thumbnail. Fitur ini terdapat pada browser Opera dan add ons pada FireFox. Alt + Home untuk membuka situs pada halaman yang sama, sedangkan Control + T pada halaman baru.
Menampilkan semua situs dan bookmark yang pernah dibuka oleh netter sebelumnya dalam bentuk thumbnail. Fitur ini terdapat pada browser Opera dan add ons pada FireFox. Alt + Home untuk membuka situs pada halaman yang sama, sedangkan Control + T pada halaman baru.
3. Control + Shift + T
Membuka kembali tab yang tidak sengaja ditutup oleh netter ketika browsing. Google Chrome bisa mengingat hingga 10 tab yang tidak sengaja ditutup.
Membuka kembali tab yang tidak sengaja ditutup oleh netter ketika browsing. Google Chrome bisa mengingat hingga 10 tab yang tidak sengaja ditutup.
4. Control + Tab (Control + Shift + Tab)
Cobalah menggunakan shortcut ini untuk berpindah tab dengan cepat, Control + tab untuk maju dan Control + Shift + Tab untuk mundur. Cara lainnya untuk langsung ke posisi yang tuju secara urut adalah dengan shortcut Control + 1, Control + 2 hingga Control + 9.
Cobalah menggunakan shortcut ini untuk berpindah tab dengan cepat, Control + tab untuk maju dan Control + Shift + Tab untuk mundur. Cara lainnya untuk langsung ke posisi yang tuju secara urut adalah dengan shortcut Control + 1, Control + 2 hingga Control + 9.
5. Membuka Link Situs Dengan Cepat
Untuk membuka link situs dengan cepat, Google Chrome menyediakan fitur yang sama dengan FireFox 3, yaitu dengan klik pada mouse scroll atau netter langsung klik dan drag link ke tab browser.
Untuk membuka link situs dengan cepat, Google Chrome menyediakan fitur yang sama dengan FireFox 3, yaitu dengan klik pada mouse scroll atau netter langsung klik dan drag link ke tab browser.
6. Bookmark Situs Dengan Cepat
Klik tanda bintang pada bagian kiri dari address bar dari browser. Address bar Chrome juga bisa langsung berfungsi sebagai seacrh page yang langsung ke search engine yang kita inginkan
Klik tanda bintang pada bagian kiri dari address bar dari browser. Address bar Chrome juga bisa langsung berfungsi sebagai seacrh page yang langsung ke search engine yang kita inginkan
7. Control + B
Hilangkan dan tampilkan Bookmark browser dengan cepat.
Hilangkan dan tampilkan Bookmark browser dengan cepat.
8. Control + H
Buka semua situs yang pernah dikunjungi (history) dengan cepat. Pada bagian kanan ada pilihan delete history for this day, kalau netter ingin menghapus history situs yang pernah dikunjungi pada hari tersebut.
Buka semua situs yang pernah dikunjungi (history) dengan cepat. Pada bagian kanan ada pilihan delete history for this day, kalau netter ingin menghapus history situs yang pernah dikunjungi pada hari tersebut.
9. Control + J
Buka windows download file. Shortcut ini sama seperti pada FireFox
Buka windows download file. Shortcut ini sama seperti pada FireFox
10. Shift + Escape
Buka task manager Google Chrome dengan cepat untuk melihat pemakaian memori dan untuk mematikan tab yang berpotensi membuat browser freeze (hang)
Buka task manager Google Chrome dengan cepat untuk melihat pemakaian memori dan untuk mematikan tab yang berpotensi membuat browser freeze (hang)
11. about:plugins & about:crash
Masukkan kata-kata about:plugins pada address bar untuk melihat plugins apa saja yang terinstall pada Chrome. Dan about:crash untuk melihat tab mana yang membuat Chrome crash, freeze atau hang. Fitur lainnya: about:stats, about:network, about:histograms, about:memory, about:cache, about:dns, about:internets
Masukkan kata-kata about:plugins pada address bar untuk melihat plugins apa saja yang terinstall pada Chrome. Dan about:crash untuk melihat tab mana yang membuat Chrome crash, freeze atau hang. Fitur lainnya: about:stats, about:network, about:histograms, about:memory, about:cache, about:dns, about:internets
12. Akses menu pada Chrome
Netter bisa mengakses menu-menu untuk meng-customize ataupun optimize pada bagian kanan pada browser. Pilihlah menu yang ada gambar ‘Kunci Inggris’ lalu pilihlah option. Di dalamnya terdapat banyak pilihan seperti menjadikan Chrome sebagai default browser, mengganti default Search, mengganti bahasa, dan lain sebagainya.
Netter bisa mengakses menu-menu untuk meng-customize ataupun optimize pada bagian kanan pada browser. Pilihlah menu yang ada gambar ‘Kunci Inggris’ lalu pilihlah option. Di dalamnya terdapat banyak pilihan seperti menjadikan Chrome sebagai default browser, mengganti default Search, mengganti bahasa, dan lain sebagainya.
Tutorial Memproteksi folder dengan password
Anda punya data penting dalam suatu folder dan ingin folder tersebut diproteksi dengan password ? Ini caranya :
1.Klik-kanan pada tempat kosong disamping folder yang akan diproteksi,
kemudian pilih CUSOMIZE THIS FOLDER ,kemudian pilih CREATE HTML
DOCUMENT FOR THIS FOLDER.
2.Kemudian anda akan masuk ke Notepad, Gulung layar sampai melihat
script <script language=”JavaScript”> setelah itu tekan [ENTER]
untuk menyisipkan baris setelah string. Sekarang masukkan perintah
ini :
var pass = prompt(”Enter the password”) [tekan ENTER]
if(pass != “PASSWORDANDA”)[ Tekan ENTER]
{window.location=”C:”} [Tekan ENTER]
kemudian pilih CUSOMIZE THIS FOLDER ,kemudian pilih CREATE HTML
DOCUMENT FOR THIS FOLDER.
2.Kemudian anda akan masuk ke Notepad, Gulung layar sampai melihat
script <script language=”JavaScript”> setelah itu tekan [ENTER]
untuk menyisipkan baris setelah string. Sekarang masukkan perintah
ini :
var pass = prompt(”Enter the password”) [tekan ENTER]
if(pass != “PASSWORDANDA”)[ Tekan ENTER]
{window.location=”C:”} [Tekan ENTER]
Catatan:Tulis Password Anda
3.Simpan dokumen anda
4.Refresh atau tekan F5 Explorer
5.Selesai dan lihat hasilnya…..:-)
4.Refresh atau tekan F5 Explorer
5.Selesai dan lihat hasilnya…..:-)
* Untuk Windows 98
Memperbaiki Windows XP Tanpa Install Ulang
1. Memperbaiki Instalasi (Repair Install)
Jika Windows XP Anda rusak (corrupted) dimana Anda tidak mempunyai sistem operasi lain untuk booting,
Anda dapat melakukan perbaikan instalasi (Repair Install) yang bekerja sebagaimana setting (pengaturan)
yang awal.
Anda dapat melakukan perbaikan instalasi (Repair Install) yang bekerja sebagaimana setting (pengaturan)
yang awal.
- Pastikan Anda mempunyai kunci (key) Windows XP yang valid.
– Keseluruhan proses akan memakan waktu kurang lebih 1/2 atau 1 jam, tergantung spek komputer Anda.
– Jika Anda dimintai password administrator, sebaiknya Anda memilih opsi perbaikan (repair) yang kedua,
bukan yang pertama.
– Masukkan CD Windows XP Anda dan lakukan booting dari CD tersebut.
– Ketika sudah muncul opsi perbaikan kedua R=Repair, tekan tombol R
Ini akan memulai perbaikan.
– Tekan tombol F8 untuk menyetujui proses selanjutnya “I Agree at the Licensing Agreement”
– Tekan tombol R saat direktori tempat Windows XP Anda terinstal. Biasanya C:\WINDOWS
Selanjutnya akan dilakukan pengecekan drive C: dan mulai menyalin file-file.
Dan secara otomatis restart jika diperlukan. Biarkan CD Anda dalam drivenya.
– Berikutnya Anda akan melihat sebuah gambar “progress bar” yang merupakan bagian dari perbaikan,
dia nampak seperti instalasi XP normal biasanya, meliputi “Collecting Information, Dynamic Update,
Preparing Installation, Installing Windows, Finalizing Installation”.
– Ketika ditanya, klik tombol Next
– Ketika ditanya untuk memasukkan kunci, masukkan kunci (key) Windows XP Anda yang valid.
– Normalnya Anda menginginkan tetap berada dalam nama Domain atau Workgroup yang sama.
– Komputer akan restart.
– Kemudian Anda akan mempunyai layar yang sama sebagaimana pengaktifan sistem ketika instalasi normal.
– Register jika Anda menginginkannya (biasanya tidak diperlukan).
– Selesai
– Keseluruhan proses akan memakan waktu kurang lebih 1/2 atau 1 jam, tergantung spek komputer Anda.
– Jika Anda dimintai password administrator, sebaiknya Anda memilih opsi perbaikan (repair) yang kedua,
bukan yang pertama.
– Masukkan CD Windows XP Anda dan lakukan booting dari CD tersebut.
– Ketika sudah muncul opsi perbaikan kedua R=Repair, tekan tombol R
Ini akan memulai perbaikan.
– Tekan tombol F8 untuk menyetujui proses selanjutnya “I Agree at the Licensing Agreement”
– Tekan tombol R saat direktori tempat Windows XP Anda terinstal. Biasanya C:\WINDOWS
Selanjutnya akan dilakukan pengecekan drive C: dan mulai menyalin file-file.
Dan secara otomatis restart jika diperlukan. Biarkan CD Anda dalam drivenya.
– Berikutnya Anda akan melihat sebuah gambar “progress bar” yang merupakan bagian dari perbaikan,
dia nampak seperti instalasi XP normal biasanya, meliputi “Collecting Information, Dynamic Update,
Preparing Installation, Installing Windows, Finalizing Installation”.
– Ketika ditanya, klik tombol Next
– Ketika ditanya untuk memasukkan kunci, masukkan kunci (key) Windows XP Anda yang valid.
– Normalnya Anda menginginkan tetap berada dalam nama Domain atau Workgroup yang sama.
– Komputer akan restart.
– Kemudian Anda akan mempunyai layar yang sama sebagaimana pengaktifan sistem ketika instalasi normal.
– Register jika Anda menginginkannya (biasanya tidak diperlukan).
– Selesai
Sekarang Anda bisa log in dengan account Anda yang sudah ada.
2. NTOSKRNL Rusak atau Hilang (Missing or Corrupt)
Jika Anda mendapati pesan error bahwa “NTOSKRNL not found” / NTOSKRNL tak ditemukan, lakukan:
– Masukkan CD Windows XP dan booting dari CD tersebut.
– Pada saat muncul opsi R=Repair yang pertama, tekan tombol R.
– Tekan angka sesuai dengan lokasi instalasi Windows yang ingin diperbaiki yang sesuai.
– Biasanya #1
– Pindahlah ke drive CD Drive Anda berada.
– Ketik: CD i386
– Ketik: expand ntkrnlmp.ex_ C:\Windows\System32\ntoskrnl.exe
– Jika Windows XP Anda terinstal di tempat lain, maka ubahlah sesuai dengan lokasinya.
– Keluarkan CD Anda dan ketikkan EXIT
– Masukkan CD Windows XP dan booting dari CD tersebut.
– Pada saat muncul opsi R=Repair yang pertama, tekan tombol R.
– Tekan angka sesuai dengan lokasi instalasi Windows yang ingin diperbaiki yang sesuai.
– Biasanya #1
– Pindahlah ke drive CD Drive Anda berada.
– Ketik: CD i386
– Ketik: expand ntkrnlmp.ex_ C:\Windows\System32\ntoskrnl.exe
– Jika Windows XP Anda terinstal di tempat lain, maka ubahlah sesuai dengan lokasinya.
– Keluarkan CD Anda dan ketikkan EXIT
3. HAL.DLL Rusak atau Hilang (Missing or Corrupt)
Jika Anda mendapatkan error berkenaan dengan rusak atau hilangnya file hal.dll, ada kemungkinan
file BOOT.INI mengalami salah konfigurasi (misconfigured).
file BOOT.INI mengalami salah konfigurasi (misconfigured).
- Masukkan CD Windows XP dan booting dari CD tersebut.
– Pada saat muncul opsi R=Repair yang pertama, tekan tombol R.
– Tekan angka sesuai dengan lokasi instalasi Windows yang ingin diperbaiki yang sesuai.
– Biasanya #1
– Ketik: bootcfg /list
Menampilkan isi/masukan pada file BOOT.INI saat ini
– Ketik: bootcfg /rebuild
Memperbaiki konfigurasi dari file BOOT.INI
– Keluarkan CD Anda dan ketikkan EXIT
– Pada saat muncul opsi R=Repair yang pertama, tekan tombol R.
– Tekan angka sesuai dengan lokasi instalasi Windows yang ingin diperbaiki yang sesuai.
– Biasanya #1
– Ketik: bootcfg /list
Menampilkan isi/masukan pada file BOOT.INI saat ini
– Ketik: bootcfg /rebuild
Memperbaiki konfigurasi dari file BOOT.INI
– Keluarkan CD Anda dan ketikkan EXIT
4. Direktori \WINDOWS\SYSTEM32\CONFIG rusak atau hilang
Jika Anda mendapatkan error dengan tulisan:
“Windows could not start because the following files is missing or corrupt
\WINDOWS\SYSTEM32\CONFIG\SYSTEM or \WINDOWS\SYSTEM32\CONFIG\SOFTWARE”
\WINDOWS\SYSTEM32\CONFIG\SYSTEM or \WINDOWS\SYSTEM32\CONFIG\SOFTWARE”
- Masukkan CD Windows XP dan booting dari CD tersebut.
– Pada saat muncul opsi R=Repair yang pertama, tekan tombol R.
– Tekan angka sesuai dengan lokasi instalasi Windows yang ingin diperbaiki yang sesuai.
– Biasanya #1
– Masukkan password administrator jika diperlukan.
– Ketik: cd \windows\system32\config
– Berikutnya tergantung di bagian mana letak terjadinya kerusakan:
– Ketik: ren software software.rusak ATAU ren system system.rusak
– Berikutnya lagi juga tergantung di bagian mana letak terjadinya kerusakan:
– Ketik: copy \windows\repair\system
– Ketik: copy \windows\repair\software
– Keluarkan CD Anda dan ketikkan EXIT
– Pada saat muncul opsi R=Repair yang pertama, tekan tombol R.
– Tekan angka sesuai dengan lokasi instalasi Windows yang ingin diperbaiki yang sesuai.
– Biasanya #1
– Masukkan password administrator jika diperlukan.
– Ketik: cd \windows\system32\config
– Berikutnya tergantung di bagian mana letak terjadinya kerusakan:
– Ketik: ren software software.rusak ATAU ren system system.rusak
– Berikutnya lagi juga tergantung di bagian mana letak terjadinya kerusakan:
– Ketik: copy \windows\repair\system
– Ketik: copy \windows\repair\software
– Keluarkan CD Anda dan ketikkan EXIT
5. NTLDR atau NTDETECT.COM tak ditemukan (NTLDR or NTDETECT.COM Not Found)
Jika Anda mendapati error bahwa NTLDR tak ditemukan saat booting:
a. Untuk partisi tipe FAT
– Silakan Anda melakukan booting dari disket Win98 Anda dan salinlah file NTLDR atauNTDETECT.COM
dari direktori i386 ke drive induk (root) C:\
– Silakan Anda melakukan booting dari disket Win98 Anda dan salinlah file NTLDR atauNTDETECT.COM
dari direktori i386 ke drive induk (root) C:\
b. Untuk partisi tipe NTFS
– Masukkan CD Windows XP dan booting dari CD tersebut.
– Pada saat muncul opsi R=Repair yang pertama, tekan tombol R.
– Tekan angka sesuai dengan lokasi instalasi Windows yang ingin diperbaiki yang sesuai.
– Biasanya #1
– Masukkan password administrator jika diperlukan.
– Masukkan perintah berikut, dimana X: adalah alamat drive dari CD ROM Anda (Sesuaikan!).
– Ketik: COPY X:\i386\NTLDR C:\
– Ketik: COPY X:\i386\NTDETECT.COM C:\
– Keluarkan CD Anda dan ketikkan EXIT
– Masukkan CD Windows XP dan booting dari CD tersebut.
– Pada saat muncul opsi R=Repair yang pertama, tekan tombol R.
– Tekan angka sesuai dengan lokasi instalasi Windows yang ingin diperbaiki yang sesuai.
– Biasanya #1
– Masukkan password administrator jika diperlukan.
– Masukkan perintah berikut, dimana X: adalah alamat drive dari CD ROM Anda (Sesuaikan!).
– Ketik: COPY X:\i386\NTLDR C:\
– Ketik: COPY X:\i386\NTDETECT.COM C:\
– Keluarkan CD Anda dan ketikkan EXIT





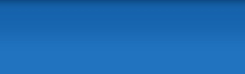
0 komentar:
Speak up your mind
Tell us what you're thinking... !